A partire dalla versione 14.00 Sargon è configurabile secondo due modalità:
•la modalità classica, Menu + Toolbar
•la modalità Ribbon
La modalità Ribbon, introdotta a partire dalla versione 14.00 rilasciata nel Novembre 2019, dovrebbe rendere più semplice l'apprendimento e l'uso del programma.
Tutti i comandi della interfaccia Menu+Toolbar sono disponibili nella interfaccia Ribbon, nessuno escluso. Comunque, alcuni comandi sono stati spostati o raggruppati diversamente.
L'INTERFACCIA GRAFICA (MENU + TOOLBAR)
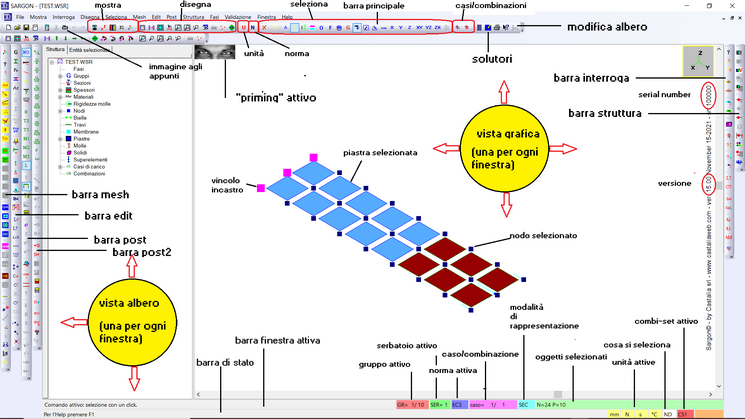
L'interfaccia grafica di Sargon è molto evoluta, ed una sua dettagliata descrizione complessa. La sua prima versione DOS è del 1991. Seguì il passaggio a Windows 95 nel 1995-96. Poi, si sono succedute svariate altre modifiche e ampliamenti.
L'ambiente di lavoro prevede una cornice principale che contiene: una o più viste di modelli con le viste ad albero corrispondenti, un menù di comandi, una barra di stato, varie barre di comandi.
Ogni vista di un modello contiene, a sua volta, una vista grafica ed una vista ad albero, una barra di stato e due barre di scorrimento, oltre alla barra con il titolo.
E' possibile aprire tante viste quante si desidera. Il comando eseguito farà riferimento, se necessario, alla vista attiva al momento della sua esecuzione.
Moltissime caratteristiche di Sargon per Windows sono comuni a tutti i programmi per Windows (il funzionamento delle finestre, delle barre di scorrimento, delle finestre di dialogo eccetera eccetera).
Altre sono proprie di Sargon. In Sargon, per esempio, il tasto destro del mouse ha la funzione di interrompere un comando, ed è pertanto assimilabile al tasto ESC. Il tasto sinistro è assimilabile al tasto “INVIO” della tastiera.
Nella barra di stato della finestra principale sono indicate le unità di misura attive in quel momento. Vengono altresì riportati suggerimenti sul significato e l'uso dei comandi.
Le barre dei comandi possono essere visibili oppure nascoste.
La barra posta sotto il menù è orizzontale e contiene i comandi principali.
Le altre barre sono:
- la barra “disegna”
- la barra “mesh”
- la barra “interroga”
- la barra “edit”
- la barra “post”
- la seconda barra "post"
- la barra "struttura"
ognuna delle quali raggruppa comandi presi dal corrispondente menù.
La barra di stato della vista contiene informazioni relative al modo con il quale si sta vedendo la struttura, al caso di carico o alla combinazione attiva, alla norma attiva, al serbatoio di selezione attivo ed al numero di gruppo attivo. Il numero di gruppo attivo indica il numero di gruppo che gli oggetti aggiunti avranno. Tutti questi dati (e altri ancora, come la direzione di vista, lo zoom, ecc.) possono essere diversi da vista a vista, ed è quindi possibile vedere due o più modelli contemporaneamente o, dello stesso modello, più cose contemporaneamente.
Ogni vista rappresenta in modo convenzionale il modello. Gli elementi monodimensionali ed i superelementi vengono mostrati come segmenti congiungenti i nodi. Gli elementi bidimensionali con una poligonale riempita opportunamente. Le molle sono rappresentate da una linea seghettata. I nodi si vedono solo se sono selezionati. In tal caso si vede un quadratino giallo (o del colore scelto dall'utente).
Le aste selezionate si vedono di colore blu (o del colore scelto dall'utente).
Le azioni sono rappresentate con delle frecce colorate in modo dipendente dal tipo di carico. I carichi termici con dei circoletti colorati.
I vincoli con un cerchio colorato, contenente sei pixel accesi o spenti. Lo stesso gli svincoli.
Tutti i colori sono lasciati alla decisione dell'utente, che può in questo modo personalizzare il programma, facendolo funzionare secondo i propri gusti.
Parecchi comandi fanno vedere un cerchio colorato in rosso che si muove col movimento del mouse. Talvolta questo circoletto compare due volte anzichè una, a causa della comparsa di dialoghi o per la particolare sequenza di comandi dati: è sufficiente rinfrescare lo schermo per tornare a vedere un solo pallino (comando Ridisegna).
A partire dalla versione 9.90 è possibile personalizzare l'aspetto della interfaccia in vari modi, ed è anche possibile creare nuove barre di bottoni. I comandi relativi a queste personalizzazioni si trovano nel menu Mostra. Dalla versione 11.20 è possibile attivare o disattivare il priming nell'interfaccia del Programma.
Le frecce su, giù, in assenza di un comando attivo implicano rotazione della vista su meridiano.
Le frecce destra e sinistra, in assenza di un comando attivo, implicano rotazione della vista su parallelo.
La rotellina del mouse, quando attivata con alcuni tasti comporta una modifica della vista. Con la barra spaziatrice, rotazione vista su parallelo. Con Ctrl rotazione vista su meridiano. Con Su o Giù traslazione vista in verticale. Con Destra o Sinistra traslazione vista in orizzontale.
L'INTERFACCIA GRAFICA (RIBBON)
Anche l'interfaccia Ribbon può avere finestre multiple sincronizzate, e conserva le medesime barre di stato (in basso) della modalità classica. I bottoni possono apparire grandi o piccoli a seconda della dimensione dello schermo e della risoluzione impostata. Anche la dimensione della finestra può implicare una diversa dimensione dei bottoni. L'adattamento è dinamico e massimizza il beneficio.
Alcuni bottoni, per la loro importanza, sono sempre mostrati grandi.
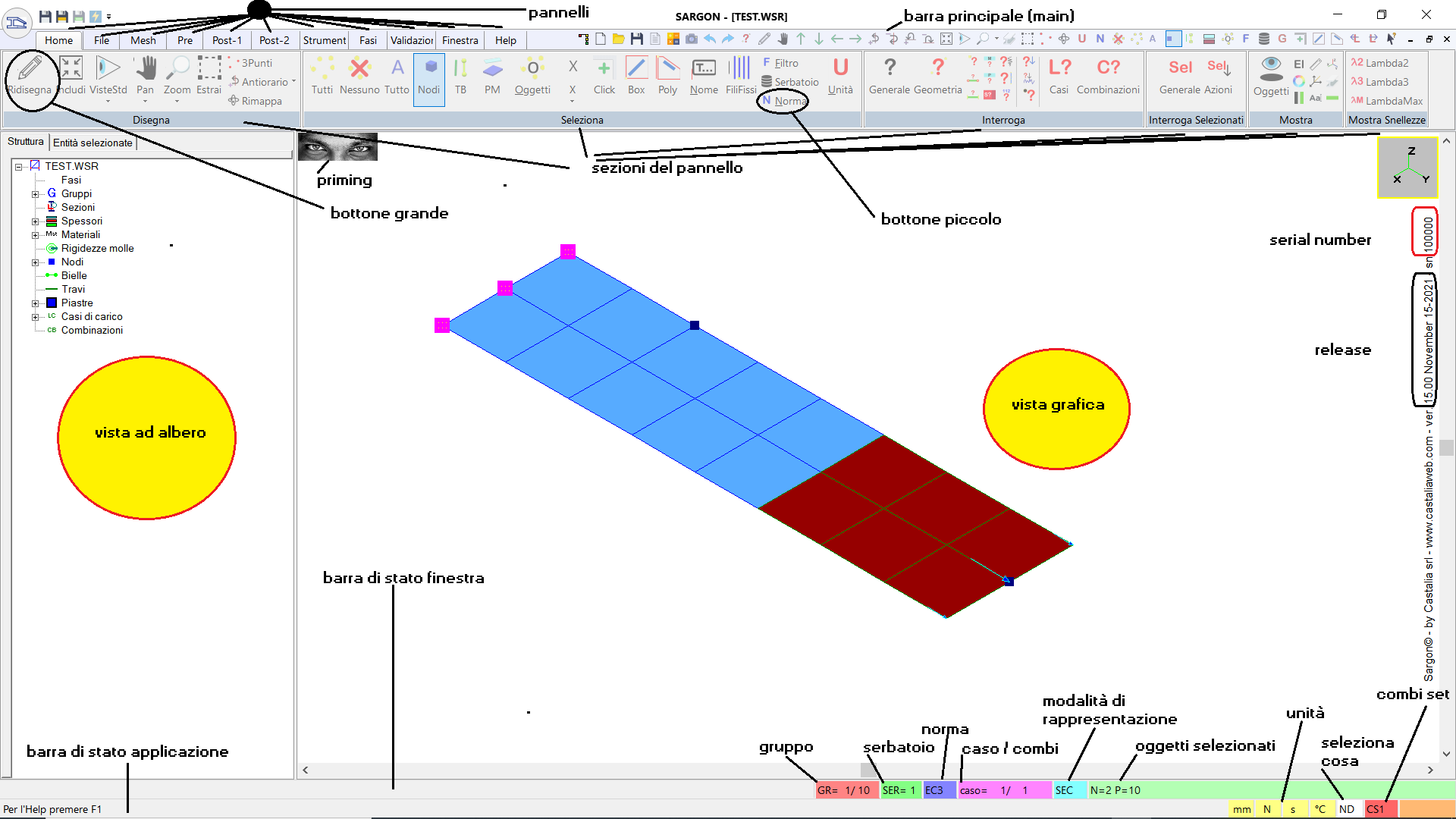
La modalità ribbon (nastro) è divisa in 10 pannelli, più una barra principale che racchiude comandi di uso frequente e che è sempre disponibile.

Home
E' il pannello che comprende i comandi di visualizzazione, e di interrogazione. Qui si modifica l'aspetto dei simboli, la loro dimensione e si decide se rappresentarli o meno. Qui ci sono i comandi per ottenere informazioni sul modello. Sono qui raggruppati la maggior parte dei comandi dei menu Mostra Interroga e Disegna della interfaccia classica.

File
Qui si sono raggruppati i comandi per il salvataggio, la scelta delle impostazioni, la stampa, la importazione e la esportazione, la creazione del tabulato e del report, l'esecuzione di macro comandi reperiti da file, è l'importazione ed esportazione per solutori esterni.

Mesh
Qui sono raggruppati tutti i comandi necessari per la creazione della mesh.

Pre
Qui sono raggruppati tutti i comandi per la assegnazione di sezioni, materiali e spessori, casi di carico, azioni e combinazioni, oltre a proprietà specifiche come i nodi semirigidi, i vincoli e gli svincoli e così via. Qui ci sono i comandi per attribuire le masse e per fissare le zone dissipative per la gerarchia delle resistenze.

Post - 1
Oltre ai comandi che lanciano le analisi o altri programmi, qui ci sono i comandi di post processing più tipici, relativi alla analisi statica ed alle verifiche.

Post - 2
Olre ai comandi che lanciano le analisi o altri programmi, qui ci sono i comandi di post - processing relativi alle altre analisi non statiche lineari: modale, buckling, a spettro di risposta, non lineare, pushover e i comandi per le verifiche di bulloni e saldature (solo in accoppiata con CSE).

Strumenti
Qui sono raggruppati comandi di utilità, come quelli relativi alla creazione di tavole DXF, la creazione delle membrature, la ricerca dei jnodi e lo studio dell'oscillatore semplice.
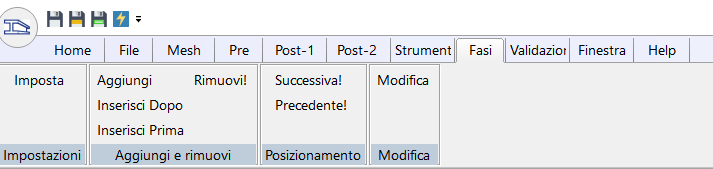
Fasi
Qui sono raggruppati i comandi per aggiungere e rimuovere fasi e per passare alla analisi per fasi.

Validazione
Qui sono raggruppati comandi utili per la validazione.

Finestra
Qui sono raggruppati comandi relativi alla creazione o modifica di finestre.

Help
Qui sono raggruppati comandi relativi all'Help ed alla guida CHM.
Osservazione:
La vista ribbon è più adatta ai principianti. Utenti esperti troveranno probabilmente più comoda la vista classica per le centinaia di bottoni immediatamente disponibili.
Come passare dalla modalità classica alla modalità ribbon, e viceversa.
Se si è in modalità Menu+Toolbar:
Eseguire il comando Menu-File-Impostazioni ed attivare il ribbon. Uscire dal programma e rientrare.
Se si è in modalità Ribbon:
Eseguire il comando Ribbon-File-Impostazioni, e disattivare il ribbon. Uscire dal programma e rientrare.
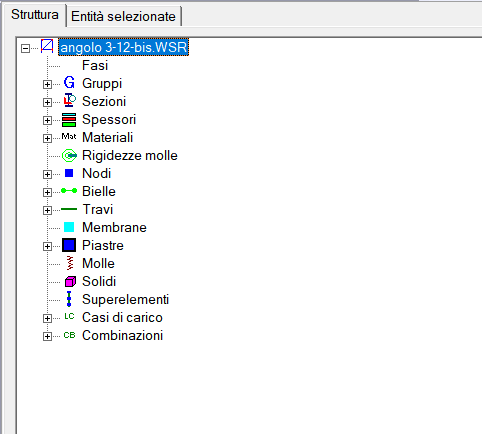
A partire dalla versione 15.00 rilasciata nel Novembre 2021, Sargon ha anche una vista ad albero, posta sulla sinistra della vista grafica. Ciò sia nella modalità Ribbon che nella modalità classica.
Le immagini della guida si riferiscono per la maggior parte a versioni nelle quali la vista ad albero non era ancora presente. Si tenga presente che comunque a partire dalla versione 15.00 la vista ad albero è presente sempre e che non può essere eliminata ma solo ridimensionata. Il ridimensionamento, tuttavia, può arrivare di fatto a farla sparire del tutto alla vista, se non è gradita. Il ridimensionamento della vista ad albero si ottiene trascinando verso sinistra la barra verticale di separazione tra la vista ad albero e la vista grafica.
La vista ad albero non è attiva all'avvio e per essere attivata richiede che ci si clicchi dentro. Se la vista è attiva, si può scegliere cosa l'albero debba includere o no con il comando Mostra-Albero. Se il modello è molto grande, infatti, è possibile che la necessità di aggiornare le liste contenute nella vista ad albero porti a un certo rallentamento. Tale rallentamento scompare, evitando l'elencazione di vettori molto grandi come quello dei nodi, o degli elementi (biella, trave, molla, membrana, piastra, solidi) o superelementi.
La vista ad albero contiene due pannelli (è previsato che aumentino):
•Struttura
•Entità selezionate
Nel primo pannello è elencato tutto, indipendentemente dalla selezione. Precisamente:
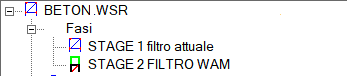
•Fasi
oLa fase attiva si distingue dal fatto che l'icona è identica a quella della radice dell'albero. Per ogni fase è indicato il nome.
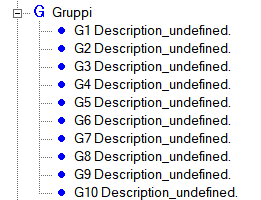
•Gruppi
oper ogni gruppo il numero e il nome. Cliccando due volte su un gruppo lo si può modificare direttamente.
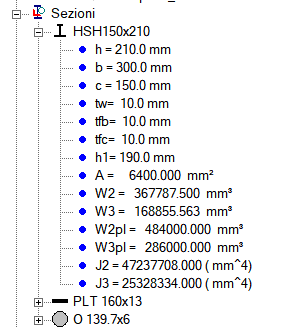
•Sezioni
oPer ogni sezione il nome e tutte le caratteristiche statiche, oltre a una icona di tipo. Cliccando due volte si possono modificare i dati della sezione.
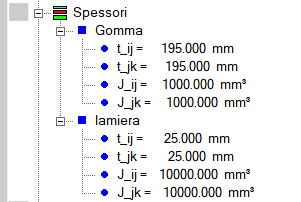
•Spessori
oPer ogni spessore applicato il nome, lo spessore ed il momento di inerzia per unità di lunghezza. Cliccando due volte si può modificare.
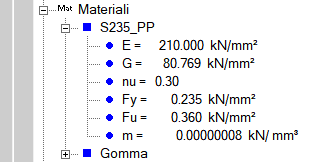
•Materiali
oPer ogni materiale il nome e tutte le proprietà. Cliccando due volte si può modificare il materiale.
•Proprietà di semirigidezza
oPer ogni proprietà il nome e tutte le proprietà. Cliccando due volte si può modificare.
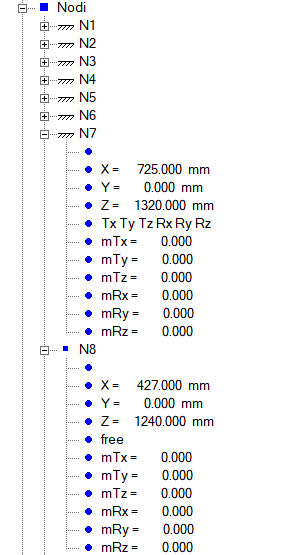
•Nodi
Per ogni nodo:
ole coordinate (doppio click per modifica);
oi vincoli (doppio click per modifica);
ole masse (doppio click per modifica).
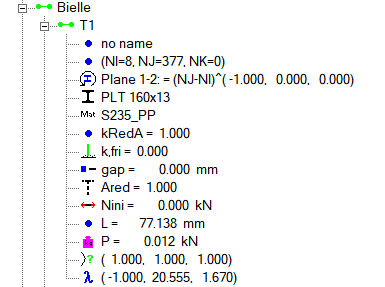
•Bielle
Per ogni biella:
oIl nome (doppio click per modificare);
oLe incidenze
oLa orientazione (doppio click per modificare);
oLa sezione assegnata (doppio click per modificare);
oIl materiale assegnato (doppio click per modificare);
oIl fattore di riduzione della rigidezza assegnato (doppio click per modificare);
oIl coefficiente di attrito (analisi non lineari) (doppio click per modificare);
oIl gap (analisi non lineari) (doppio click per modificare);
oIl fattore di riduzione per ottenere l'area netta nelle verifiche (doppio click per modificare);
oLa azione assiale iniziale (analisi non lineari o modali) (doppio click per modificare);
oLa lunghezza
oIl peso
oI coefficienti di libera inflessione (doppio click per modificare);
oLe tre snellezze
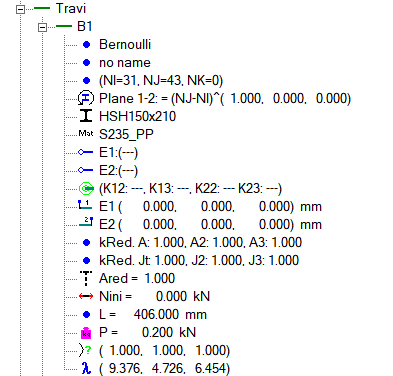
•Travi
Per ogni trave:
oIl tipo (doppio click per modificare);
oIl nome (doppio click per modificare);
oLe incidenze
oLa orientazione (doppio click per modificare);
oLa sezione assegnata (doppio click per modificare);
oIl materiale assegnato (doppio click per modificare);
oGli svincoli al primo estremo (doppio click per modificare);
oGli svincoli al secondo estremo (doppio click per modificare);
oLe proprietà di semirigidezza assegnate (doppio click per modificare);
oLe eccentricità al primo estremo (doppio click per modificare);
oLe eccentricità al secondo estremo (doppio click per modificare);
oIl fattore di riduzione della rigidezza assegnato alle componenti traslazionali (doppio click per modificare);
oIl fattore di riduzione della rigidezza assegnato alle componenti rotazionali (doppio click per modificare);
oIl fattore di riduzione per ottenere l'area netta nelle verifiche (doppio click per modificare);
oLa azione assiale iniziale (analisi non lineari o modali) (doppio click per modificare);
oLa lunghezza
oIl peso
oI coefficienti di libera inflessione (doppio click per modificare);
oLe tre snellezze
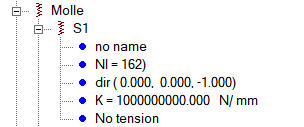
•Molle
Per ogni molla:
oIl nome (doppio click per modificare);
oLe incidenze
oLa orientazione (doppio click per modificare);
oLa sezione assegnata (doppio click per modificare);
oLa rigidezza (doppio click per modificare);
oIl tipo (doppio click per modificare);
•Piastre
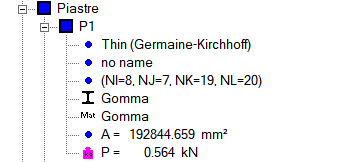
Per ogni piastra:
oIl tipo (doppio click per modificare);
oIl nome (doppio click per modificare);
oLe incidenze
oLa sezione assegnata (doppio click per modificare);
oIl materiale assegnato (doppio click per modificare);
oL'area
oIl peso
•Membrane
Per ogni membrana:
oIl nome (doppio click per modificare);
oLe incidenze
oLa sezione assegnata (doppio click per modificare);
oIl materiale assegnato (doppio click per modificare);
oL'area
oIl peso
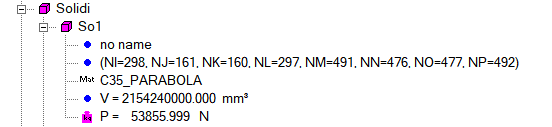
•Solidi
Per ogni solido:
oIl nome (doppio click per modificare);
oLe incidenze
oIl materiale assegnato (doppio click per modificare);
oIl volume
oIl peso
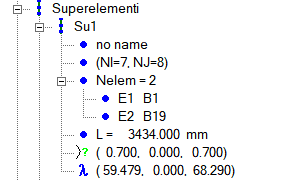
•Superelementi
Per ogni superelemento:
oIl nome (doppio click per modificare);
oLe incidenze
oIl numero degli elementi componenti ed il loro numero
oLa lunghezza
oI coefficienti di libera inflessione (doppio click per modificare);
oLe tre snellezze
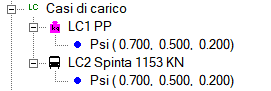
•Casi di carico
Per ogni caso di carico:
o il nome (doppio click per modificare);
o il tipo (doppio click per modificare);
oi fattori ψ (doppio click per modificare).
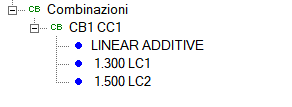
•Combinazioni
Per ogni combinazione:
o il nome (doppio click per modificare);
oil tipo (doppio click per modificare);
ogli item che la descrivono (doppio click per modificare).
Nel secondo pannello sono elencate solo le entità selezionate (nodi, bielle, travi, molle, membrane, piastre, solidi, superelementi).
Nel pannello entità selezionate non sono elencate le cose che non possono essere selezionate ma solo attivate come:
•Fasi
•Gruppi
•Sezioni trasversali
•Spessori
•Proprietà di semirigidezza
•Materiali
•Casi di carico
•Combinazioni
Uso della vista ad albero
La vista ad albero è utile per due fondamentali ragioni:
•consentire di avere sempre visibili informazioni che potrebbero essere utili nel corso del lavoro;
•modificare rapidamente entità semplicemente facendovi doppio click sopra;
In particolare, la modifica con doppio click è utile quando si selezionano singole entità o poche entità, e si vede immediatemente a sinistra l'elenco delle proprietà dell'oggetto selezionato.
Come nell'esempio qui sotto, in cui facendo doppio click su "free" si ha immediato accesso alla modifica dei vincoli dell'unico nodo selezionato che compare nel pannello "Entità selezionate".:
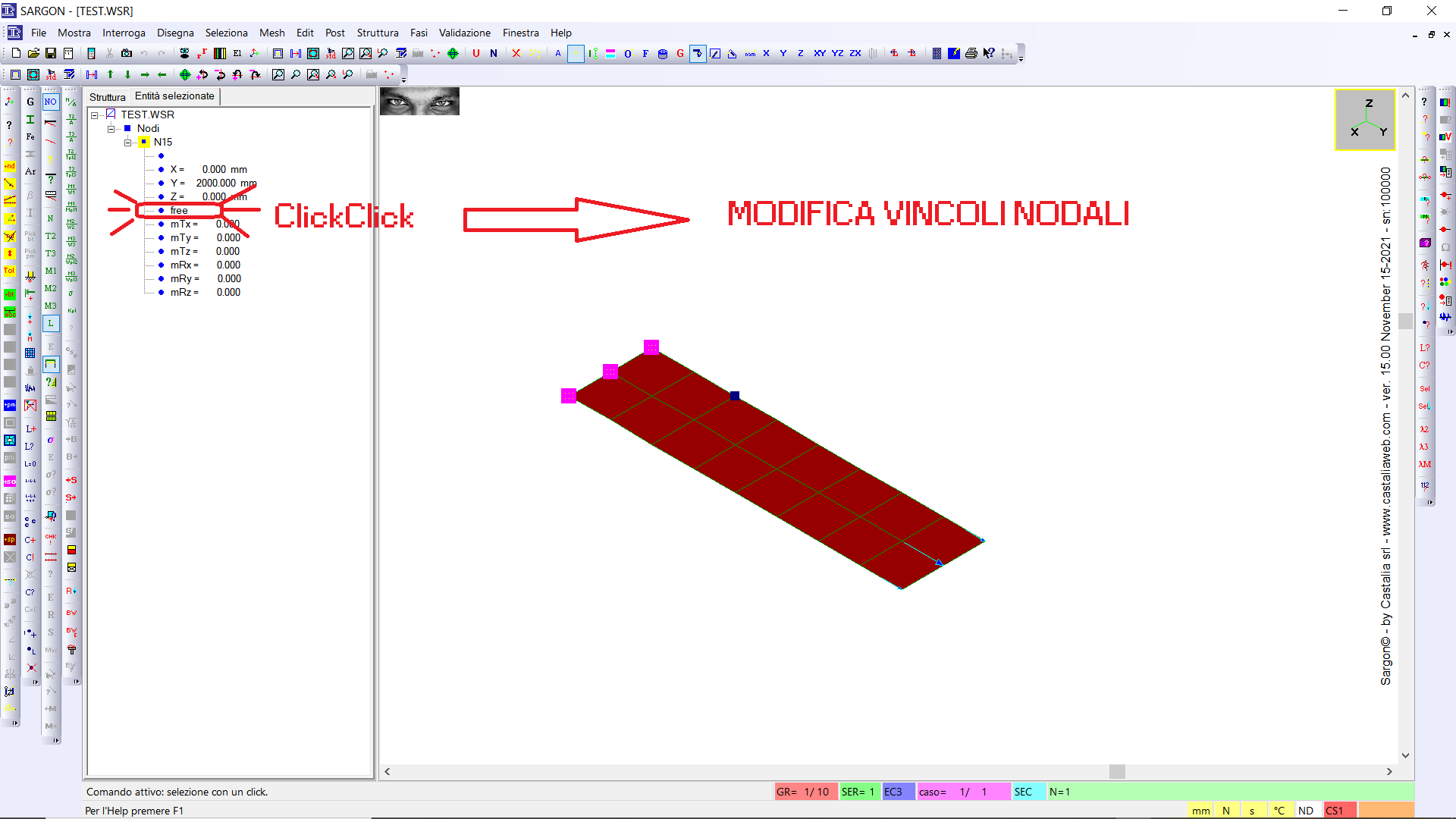
Nel pannello "Entità selezionate" per definizione si vedono solo le entità selezionate, e la vista è continuamente aggiornata. Si noti che se è inibita la elencazione di certe entità (comando Mostra-Albero) allora le entità in questione non si vedono nel pannello "Entità selezionate" anche se sono effettivamente selezionate.
Gli oggetti selezionati si distinguono nel pannello "Struttura", perché la loro icona ha uno sfondo giallo, come si vede nell'esempio qui sotto.
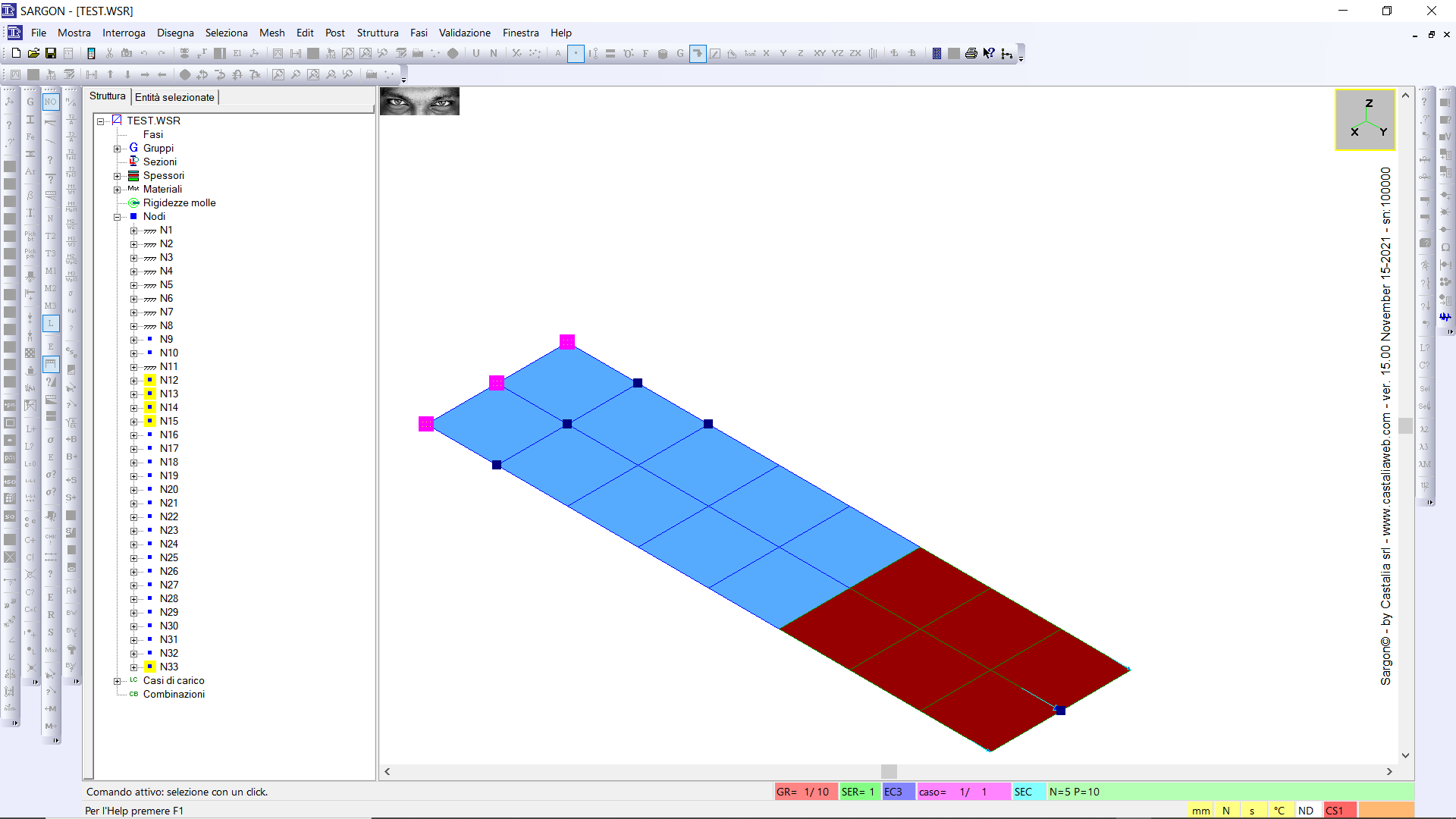
LA VISTA VARIABILI E CONDIZIONI
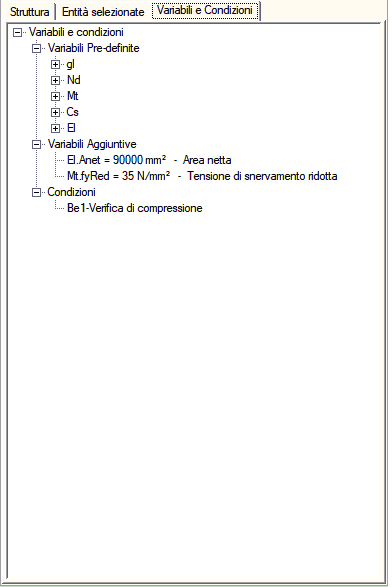
A partire dalla versione 15.50 è presente una vista Variabili e Condizioni, parte della più generale vista alfanumerica posta a sinistra della finestra principale.
Si tratta di una vista ad albero, in cui ci sono tre radici principali, la prima delle quali ulteriormente suddivisa:
•Variabili predefinite
ogl : sono variabili con nome gl.NOME, si tratta di variabili globali di uso generale. Hanno un valore numerico ben definito.
oNd : sono variabili con nome Nd.NOME, si tratta di variabili che si riferiscono ai nodi. Cambiano valore da nodo a nodo.
oMt : sono variabili con nome Mt.NOME, si tratta di variabili che si riferiscono ai materiali. Cambiano valore da materiale a materiale.
oCs : sono variabili con nome Cs.NOME, si tratta di variabili che si riferiscono alle sezioni trasversali (Cross Secions). Cambiano valore da sezione a sezione.
oEl : sono variabili con nome El.NOME, si tratta di variabili che si riferiscono agli elementi biella, trave e superelementi. Cambiano valore da elemento a elemento.
•Variabili Aggiuntive: Sono le variabili aggiunte nel modello dall'utente.
•Condizioni: Sono le condizioni (di verifica libera) aggiunte nel modello dall'utente.
Le variabili globali sono:
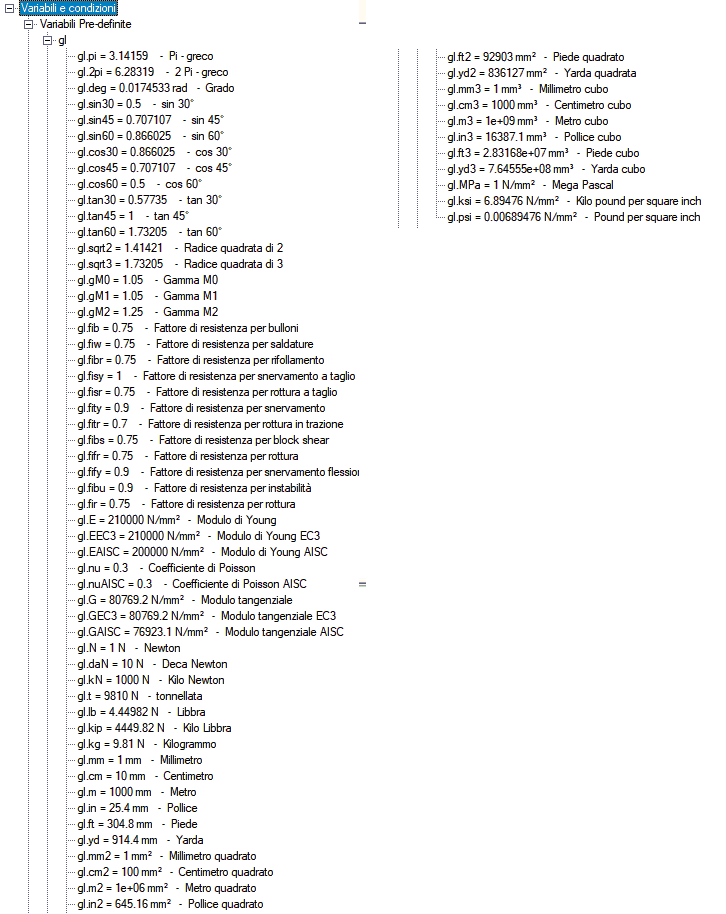
Le variabili Nd sono:
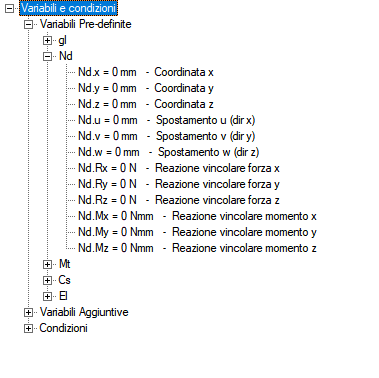
I valori effettivi cambiano da nodo a nodo
Le variabili Mt sono:
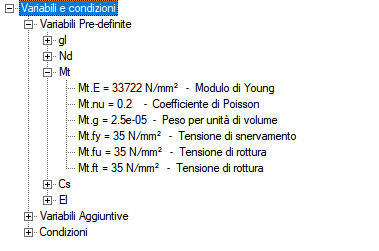
I valori effettivi cambiano da materiale a materiale.
Le variabili Cs sono:
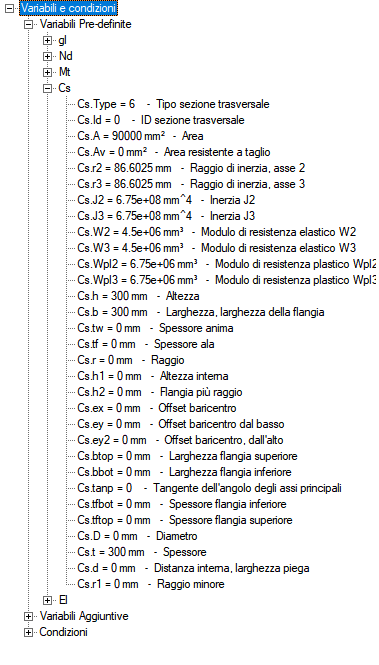
I valori effettivi cambiano da sezione a sezione.
Le variabili El sono:
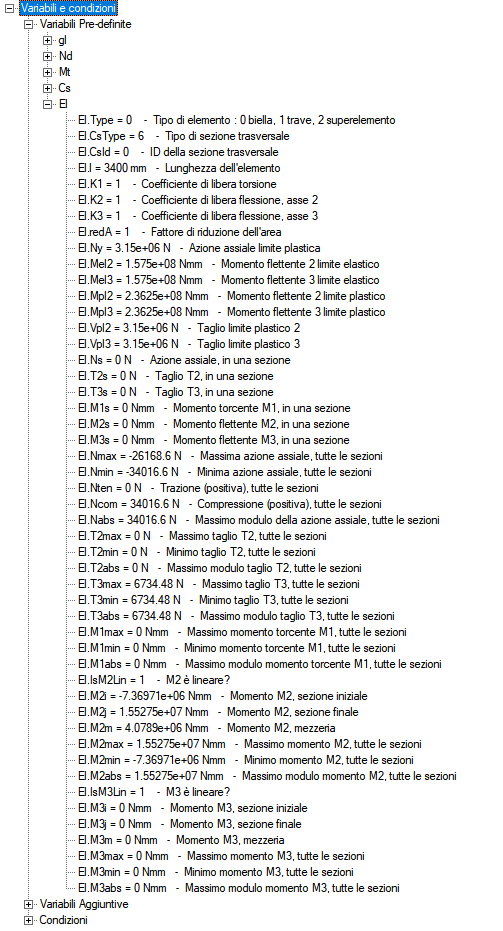
I valori effettivi cambiano da elemento a elemento e da combinazione a combinazione, e, per le variabili Ns, T2s... M3s, da sezione a sezione lungo l'elemento.
Per maggiori informazioni sulle variabili predefinite si veda Verifiche Libere.